Table of Contents
Общие элементы интерфейса QP7
Окна (панели)
Основное окно
В заголовке страницы находится название текущего раздела, а также путь к нему в системе QP7.Framework (названия разделов, содержащих его), если раздел не является корневым. Путь к разделу может быть и довольно длинным, например Домой / Тестовый сайт / Словарь / Статьи / История изменений.
Правее находятся кнопки вызова вспомогательных панелей:
- «Навигационное дерево» (“Navigation Tree”). Панель появляется слева от основного окна.
- «Информация» (“Information”). Панель появлется в основном окне поверх прочих данных.
- «Помощь» (“Help”). Панель появляется справа от основного окна.
Кнопка выхода находится в левой нижней части основного окна.
Основное окно также содержит две инструментальные панели. Их содержимое меняется в зависимости от текущей страницы.
Нижняя панель содержит, в-основном, типовые команды редактирования, такие как Сохранить, Удалить, Обновить. Верхняя панель содержит более специализированные функции.
Кроме того, на тех страницах для которых поддерживается функциональность эксклюзивной блокировки в правой части верхней инструментальной панели показывается значок блокировки, который позволяет запустить панель блокировки.
Более подробно о типовом содержании основного окна будет рассказано в следующем разделе.
Навигационное дерево
Навигационное дерево позволяет осуществлять навигацию по бэкенду QP7.Framework и составляет в этом плане альтернативу основному окну. Во многих случаях добраться до внутренней страницы быстрее через дерево, так как при загрузки ветки дереве от сервера к клиенту передается меньше информации, чем при загрузки страницы бэкенда.
В Навигационном дереве отображаются только доступные пользователю разделы QP7.Framework.
Кнопка «Синхронизировать дерево с текущей вкладкой» (“Synchronize tree with the current tab”) позволяет перезагрузить дерево в соответствии с текущим состоянием основного окна.
Кнопка «Закрыть» (“Close”) позволяет скрыть панель дерева. (установить ширину в 0). Пользователь может перемещать границу между основным окном и таким образом изменять ширину панели дерева.
Структура дерева включает в себя как структуру вкладок (страниц) QP7.Framework, так и списки сущностей.
Информационная панель
Информационная панель по умолчанию отображает информацию о текущем разделе. Если же в списке сущностей QP7 (сайтов, контентов) выбран какой-нибудь элемент, то отображается информация об этом элементе. Кроме того в разделах, позволяющих редактировать код, в информационную панель добавляются объекты QP7 и функции QP7 API, которые можно вызывать из текущего места. По двойному щелчку мыши эти элементы могут быть вставлены в текущую область редактирования кода.
Помощь
Данная панель предназначена для отображения справочной информации о текущей вкладке. Для синхронизации с основным окном используется кнопка «Синхронизировать справку с текущей вкладкой» (“Synchronize help with the current tab”). Кнопка («Закрыть») (“Close”) убирает панель с экрана.
Панель блокировки
Блокировка некоторого экземпляра сущности пользователем – это запрет на редактирование этого экземпляра другими пользователями. Заблокированный пользователем экземпляр может разблокировать только он сам, либо пользователь, входящий в группу администраторов. При входе пользователя на страницу редактирования соответствующий экземпляр сущности блокируется автоматически и в верхней инструментальной панели показывается соответствующая кнопка блокировки:
По окончании редактирования блокировка снимается, если пользователь не вызовет панель блокировки нажатием на кнопку блокировки и не установит затем галочку Постоянная блокировка. В случае, если блокировка – постоянная, она сохранится до тех пор пока сам пользователь, либо администратор не снимет ее.
В случае, если статья заблокирована другим пользователем, кнопка блокировки изменяется на следующую:
При нажатии на кнопку блокировки пользователь увидит панель блокировки с информацией о том, кем статья заблокирована и кнопкой снятия блокировки, если пользователь имеет соответствующие права доступа.
Кнопка, а следовательно и панель блокировки вызывается при редактировании свойств следующих сущностей:
- Статья
- Сайт
- Шаблон
- Страница
- Объект
- Формат
Для объекта раздельно блокируются общие свойства (для всех типов объектов) и свойства, специфичные для объектов типа Publishing Container.
Содержание основного окна
Логическая структура QP7
Структура QP7 представляет собой иерархию сущностей, каждая из которых имеет различные интерфейсы для управления и редактирования.
Вот эти сущности:
- База данных
- Пользователи
- Группы пользователей
- Сайты
- Контенты
- Поля
- Статьи
- Уведомления
- Workflow
- Статусы
- Стили и фрагменты HTML
- Шаблоны
- Объекты шаблона
- Форматы
- Страницы
- Объекты страницы
- Форматы
Основу интерфейса бэкенда составляют вкладки (табы, страницы, экраны), которые также образуют иерархию, которая в-основном совпадает с иерархией сущностей. В каком бы месте бэкенда мы не находились, можно однозначно указать наше положение в иерархии сущностей. И именно относительно нашего текущего положения на экране показываются дочерние вкладки. Эти вкладки можно разделить на 2 типа:
- Вкладки дочерних сущностей (например, для сайта это Контенты, Шаблоны, Статусы, Workflow)
- Вкладки, реализующие функциональность текущей сущности (например, для сайта это Свойства сайта, Обновление сайта)
Основные интерфейсы
Для каждой сущности существует 3 основных интерфейса:
- Список
- Новый экземпляр
- Свойства экземпляра
Эти 3 интерфейса присутствуют всегда. Послений интерфейс может не содержать слово Свойства в названии. Например для пользователя это следующие вкладки:
- Пользователь
- Новый пользователь
- Профиль пользователя
Второй и третий интерфейсы обычно очень близки по функциональности.
Основные кнопки верхней инстументальной панели
Кнопки верхней инструментальной панели по их поведению можно разделить на две группы:
- Кнопки, активные всегда
- Кнопки, активные только для выбранного элемента
Для того, чтобы выбрать элемент, необходимо кликнуть на пустое поле в этом элементе и выбранный элемент подсветится зеленым цветом.
- Домой – Кнопка 1-го типа. Осуществляет переход на одноименную страницу. Присутствует везде, кроме этой самой страницы.
- Вверх – Кнопка 1-го типа. Осуществляет переход по иерархии вкладок на уровень выше. Присутствует везде, кроме вкладок первого уровня (уровень базы данных)
- Поиск – Кнопка 1-го типа. Запускает панель поиска (под верхней инструментальной панелью). В зависимости от контекста это может быть либо поиск дочерних сущностей (например поиск пользователей сайта), либо поиск по дочерним сущностям (например полнотекстовый поиск статей по всем контентам). При повторном нажатии панель поиска убирается.
- Свойства – Кнопка 2-го типа. Осуществляет переход на страницу свойств выбранного элемента списка
- Создать по образцу – Кнопка 2-го типа. Создает копию выбранного элемента списка. После выполнения команды пользователь остается в интерфейсе списка.
- Сборка – Может быть как кнопкой 1-го, так и 2-го типа в зависимости от контекста. Запускает процесс сборки для выбранного элемента списка/текущего элемента.
Основные кнопки нижней инстументальной панели
Нижняя панель представлена типовыми командами редактирования:
- Интерфейс списка
- Добавить <экземпляр сущности> / Новый <экземпляр сущности> – Переход от интерфейса списка к интерфейсу создания нового экземпляра.
- Удалить выбранные – Отмеченные галочками экземпляры удаляются. После выполнения команды пользователь остается в интерфейсе списка. С помощью галочки в заголовке страницы есть возможность выбора и отмены выбора всех элементов, присутствующих на экране.
- Интерфейс нового экземпляра
- Сохранить – Создается новый экземпляр сущности. После выполнения команды пользователь оказывается в интерфейсе редактирования свойств этого экземпляра.
- Сохранить & Добавить – Две команды объединяются в одну. В отличие от команды Сохранить после выполнения команды пользователь оказывается в интерфейсе создания нового экземпляра.
- Отмена – Внесенные изменения не сохраняются. Из интерфейса нового экземпляра или интерфейса свойств пользователь попадает в интерфейс списка.
- Интерфейс свойств экземпляра
- Обновить – Существующий экземпляр сущности обновляется. Пользователь остается в том же интерфейсе.
- Обновить & Вверх – Две команды объединяются в одну. В отличие от команды Обновить после выполнения команды пользователь оказывается в интерфейсе списка.
- Удалить – Текущий экземпляр сущности удаляется. После выполнения команды пользователь попадает в интерфейс списка.
- Отмена – Аналогично интерфейсу нового экземпляра




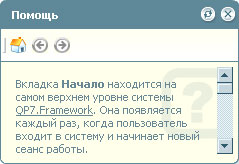





Discussion