Table of Contents
Библиотека сайта
Раздел «Библиотека Сайта» (“Site Library”) - это основное хранилище файлов, содержащихся на сайте. Этот раздел состоит из пяти панелей. На уровне каждого из контентов существует также раздел Библиотека контента, который содержит файлы, относящиеся только к данному контенту. Если же файл представляет собой элемент оформления сайта (например, логотип) или использоваться в нескольких контентах сразу, то он должен быть расположен в библиотеке сайта.
Режимы работы
Существует два основных режима работы библиотеки сайта:
- Страница
- Всплывающее окно
Страница – это полнофункциональный режим работы, в котором доступны все возможности управления библиотекой. Путь к Библиотеке сайта в навигационном дереве: Сайты (Sites) / Название сайта / Библиотека сайта (Site Library).
Режим всплывающего окна используется в диалоговых окнах при редактировании полей типа Визуальный Редактор и кода в форматах и шаблонах. В нем доступен только функционал загрузки/удаления файлов, а также выбора файла, что в конечном счете и является целью диалогового окна.
Папки библиотеки
Library folders.
Данная панель является центральной панелью навигации раздела. Она отображает дерево папок библиотеки и позволяет выбрать для работы нужную папку, а также управлять папками библиотеки.
Текущая папка
Current folder.
Данная панель позволяет просмотреть и изменить свойства папки библиотеки. Поле «Описание» позволяет просмотреть описание папки (заданное в свойствах папки), поле «Версия» - служебную информацию о папке: даты создания и изменения, а также имя пользователя, который произвел последнее изменение папки.
Добавление/удаление/изменение свойств папки
Добавление папки
Для того чтобы добавить папку в библиотеку, нужно нажать кнопку «Добавить». Папка будет добавлена, как подпапка активной папки (выбранной на панели «Папки библиотеки», “Library Folders”).
Поле “New folder name” позволяет задать название папки. Поле «Описание» (“Description”) позволяет задать описание папки. Кнопка «Сохранить» (“Save”) позволяет сохранить изменения. Кнопка «Отменить» (“Cancel”) позволяет вернуться к просмотру свойств папки без сохранения изменений.
Удаление папки
Для удаления текущей папки нужно нажать кнопку «Удалить» (“Remove”). При попытке удаления папки пользователь увидит предупреждение:
По нажатию кнопки «ОК» папка будет удалена.
Изменение свойств папки
Для того чтобы изменить свойства папки, нужно нажать кнопку «Свойства» (“Properties”) панели «Папки библиотеки» (“Library folders”) После этого внешний вид панели «Текущая папка» (“Current folder”) изменится:
В данном представлении панель позволяет редактировать свойства папки. Поле “Folder name” позволяет изменять название папки. Поле «Описание» (“Description”) позволяет изменять описание папки. Кнопка «Обновить» (“Update”) позволяет сохранить изменения. Кнопка «Отменить» (“Cancel”) позволяет вернуться к просмотру свойств папки без сохранения изменений.
Изменение прав доступа к папке
Кнопка «Права доступа» (“Permissions”), находящаяся на панели «Текущая папка» (“Current Folder”) позволяет открыть панель настройки прав доступа к текущей папке библиотеки.
Интерфейс данной панели является стандартным интерфейсом управлением правами доступа в QP7.Framework. Его описание выходит за пределы данного документа.
Работа с файлами библиотеки
Основная часть раздела «Библиотека сайта» состоит из трех тесно связанных панелей, позволяющих производить операции с файлами текущей папки. Эти панели могут иметь разные представления. Для начала рассмотрим представление этой части раздела в виде одной панели, содержащей список файлов.
Список
List.
Основное поле содержит список имен файлов, содержащихся в активной папке. В верхней части панели находятся элементы управления представлением раздела. Кнопки «Детали» (“Details”) и «Миниатюры» (“Thumbnails”) позволяют переключиться к другим представлениям. Выпадающий список справа от этих кнопок позволяет вывести только файлы определенных типов:
Поле «Файл» (“File”) позволяет выбрать файл для загрузки в текущую папку библиотеки. Кнопка «Загрузить» (“Upload”) позволяет произвести загрузку. Кнопка «Удалить выбранные» (“Remove Selected”) позволяет удалить все файлы, отмеченные флажками из библиотеки.
Детали
Details.
Представление в виде «Детали» (“Details”) позволяет показать основные свойства всех файлов на основной панели.
Миниатюры
Thumbnails.
Представление в виде «Миниатюры» (“Thumbnails”)позволяет просмотреть вывести на основной панели уменьшенные изображения картинок, содержащихся в текущей папке библиотеки.
Дополнительные панели
Кнопка «Просмотр» (“Preview”) позволяет вывести дополнительные панели: панель «Просмотр изображения» (“Image Preview”) и «Информация о файле» (“File Information”).
Панель «Просмотр изображения» (“Image Preview”) позволяет просмотреть изображения в формате “jpeg” или “gif”, хранящиеся в библиотеке. Панель «Информация о файле» (“File Information”) позволяет просмотреть и изменить имя выбранного файла библиотеки, а также просмотреть свойства файла. То, какие именно свойства файла будут показаны на панели «Информация о файле» (“File Information”) зависит от типа файла.


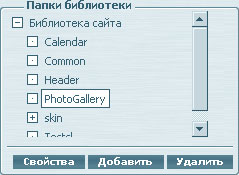
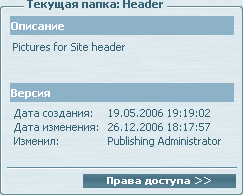
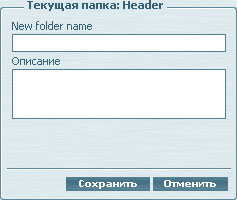
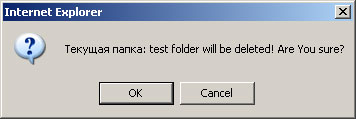
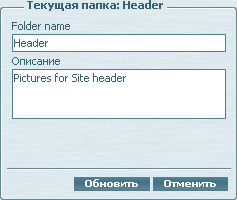
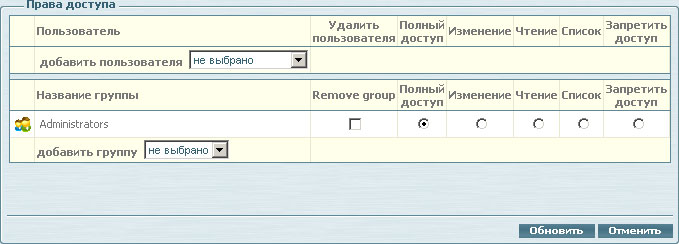
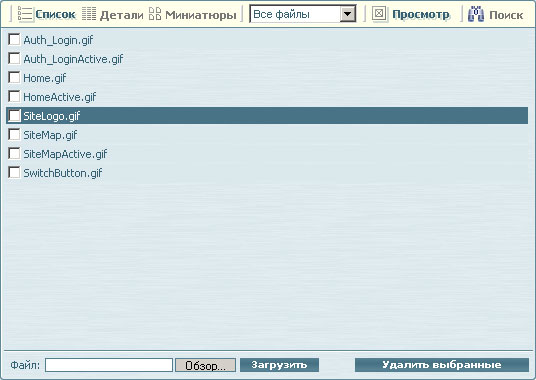
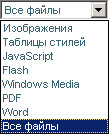
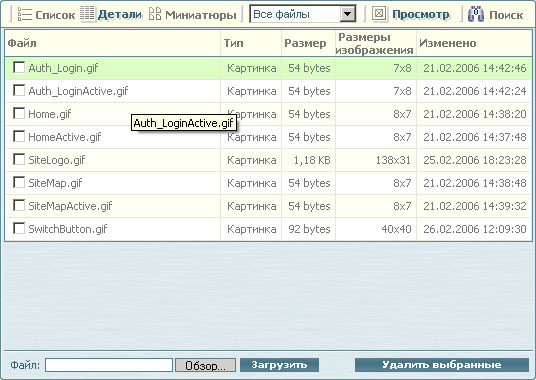
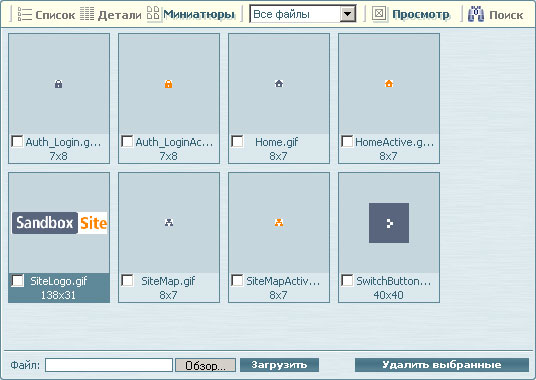
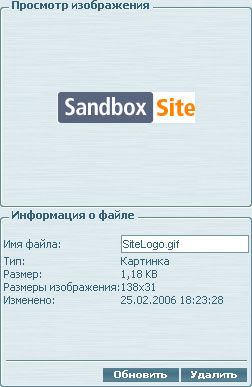

Discussion
В бекендах при доступе из-под Windows 7 (как 32-х так и 64-х битной версии) с установленным Silverlight - поле загрузки “Файл” и кнопки “Обзор” и “Загрузить” в нижней части панели не отображаются